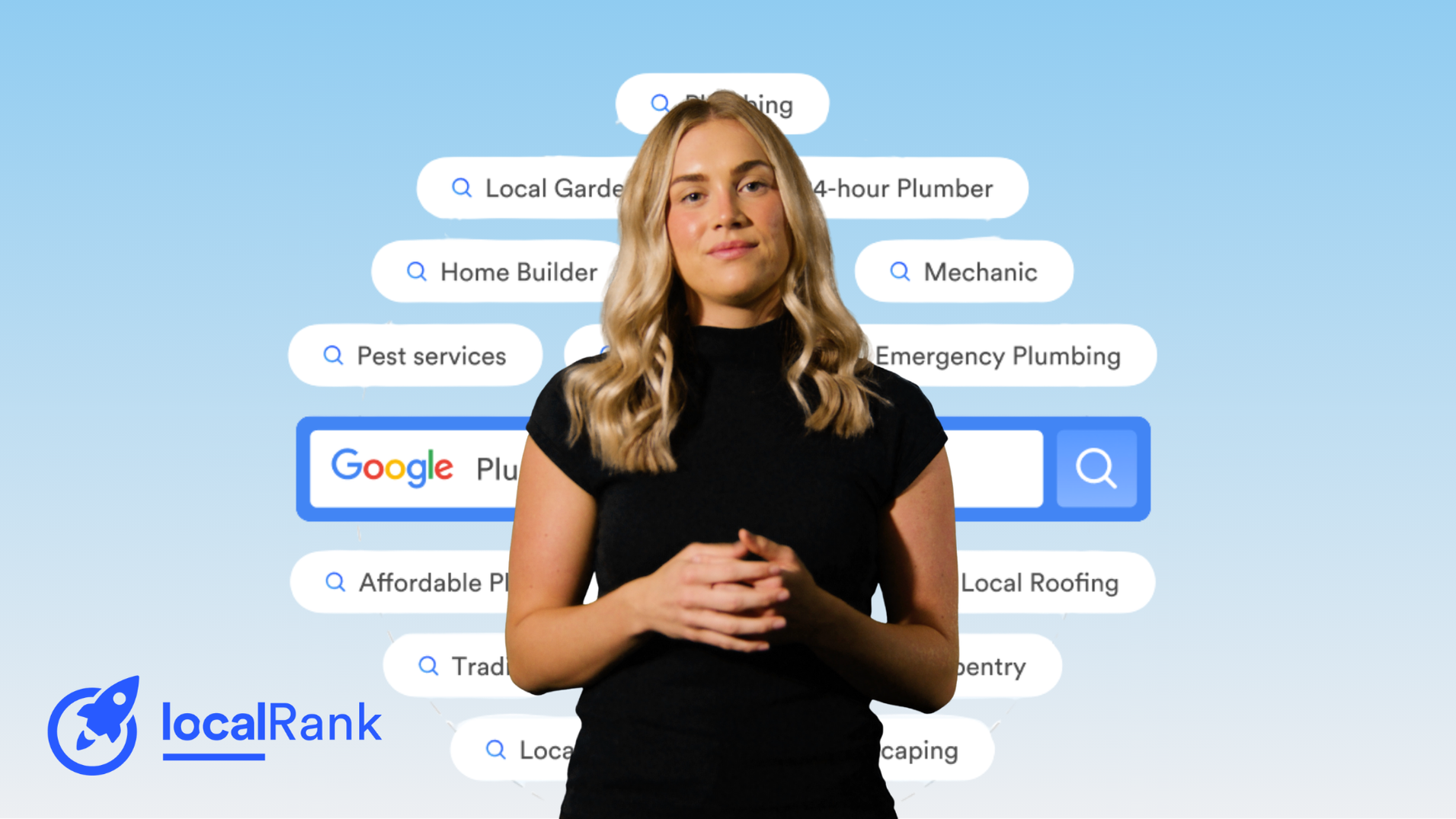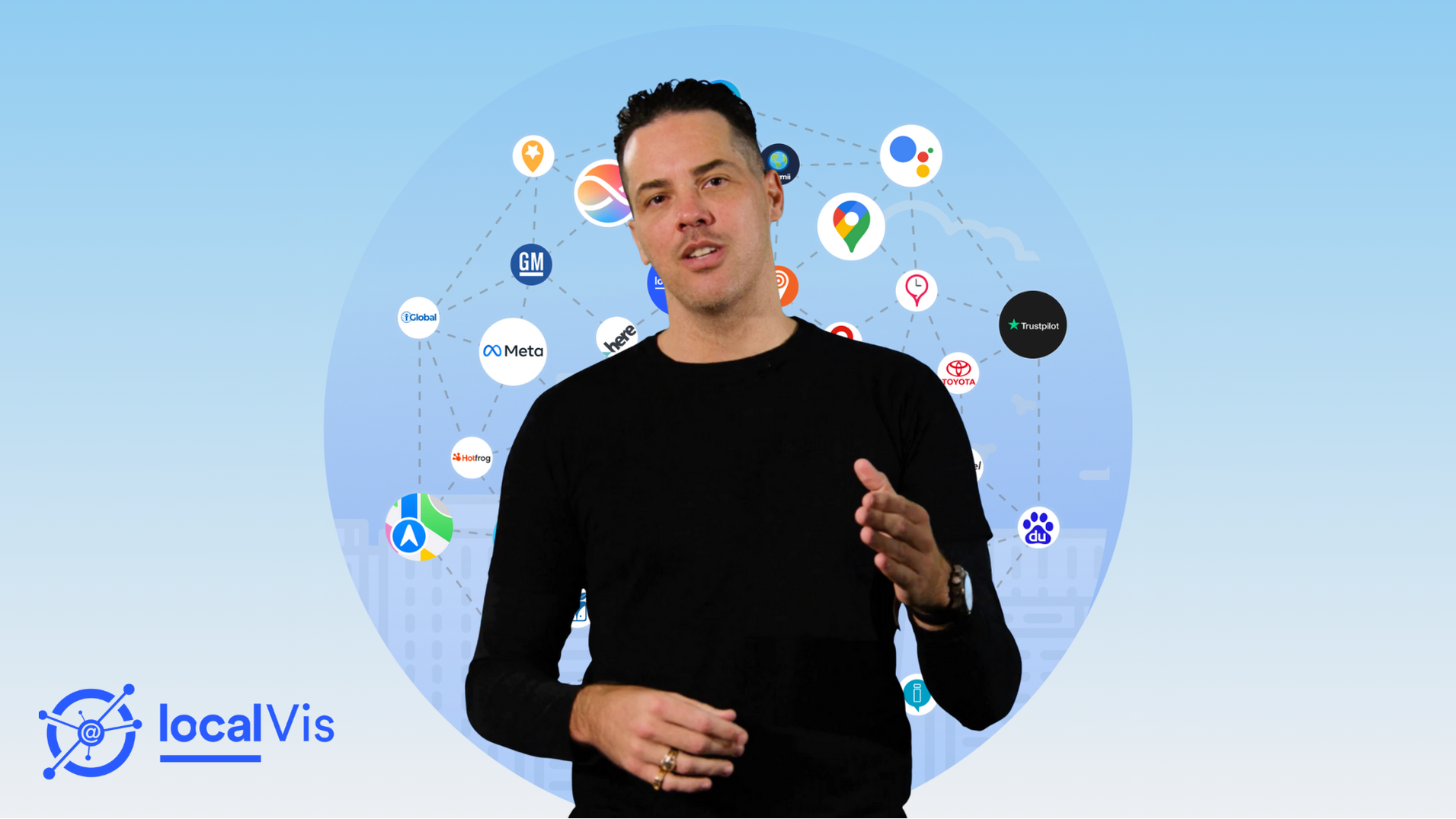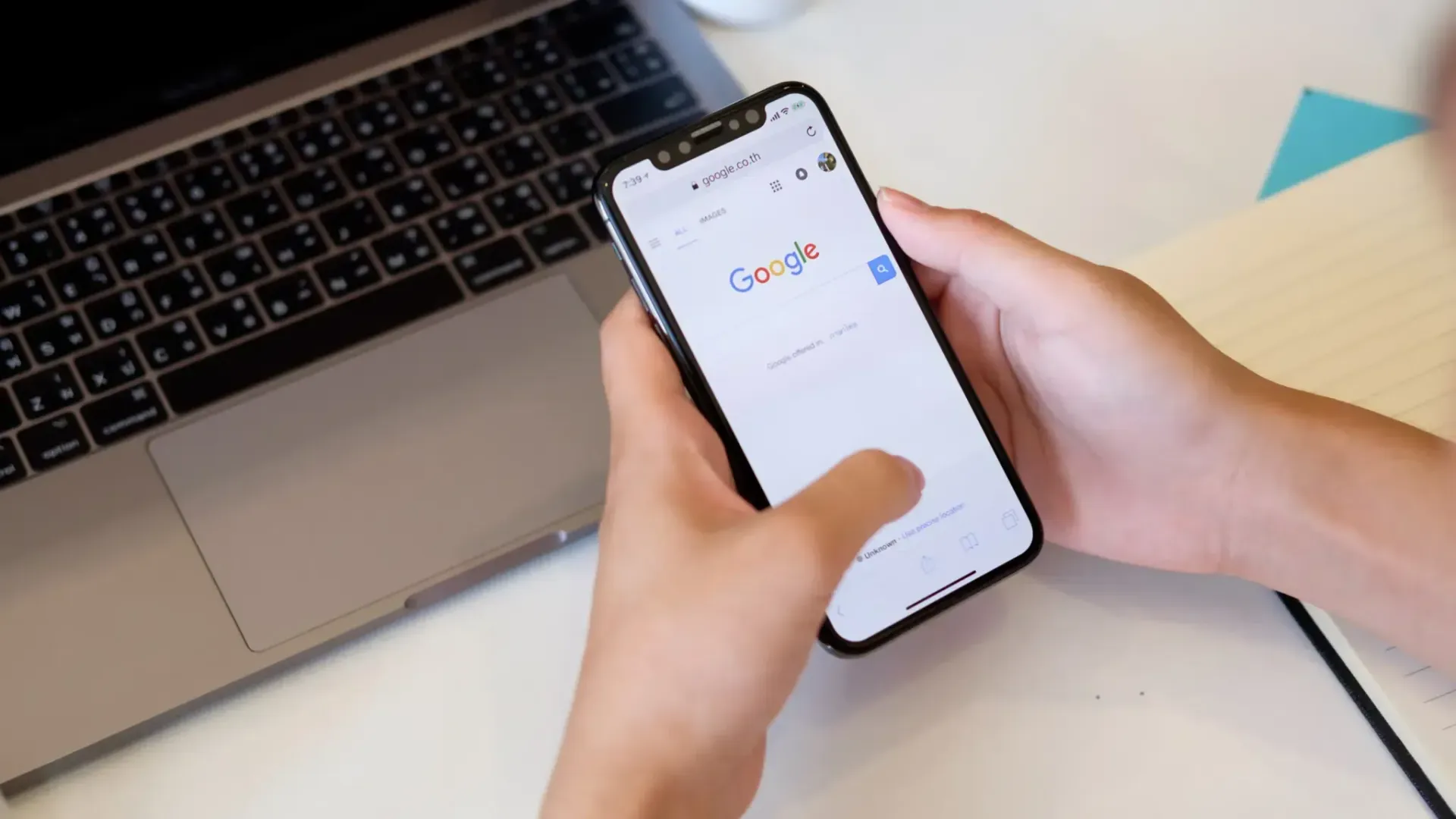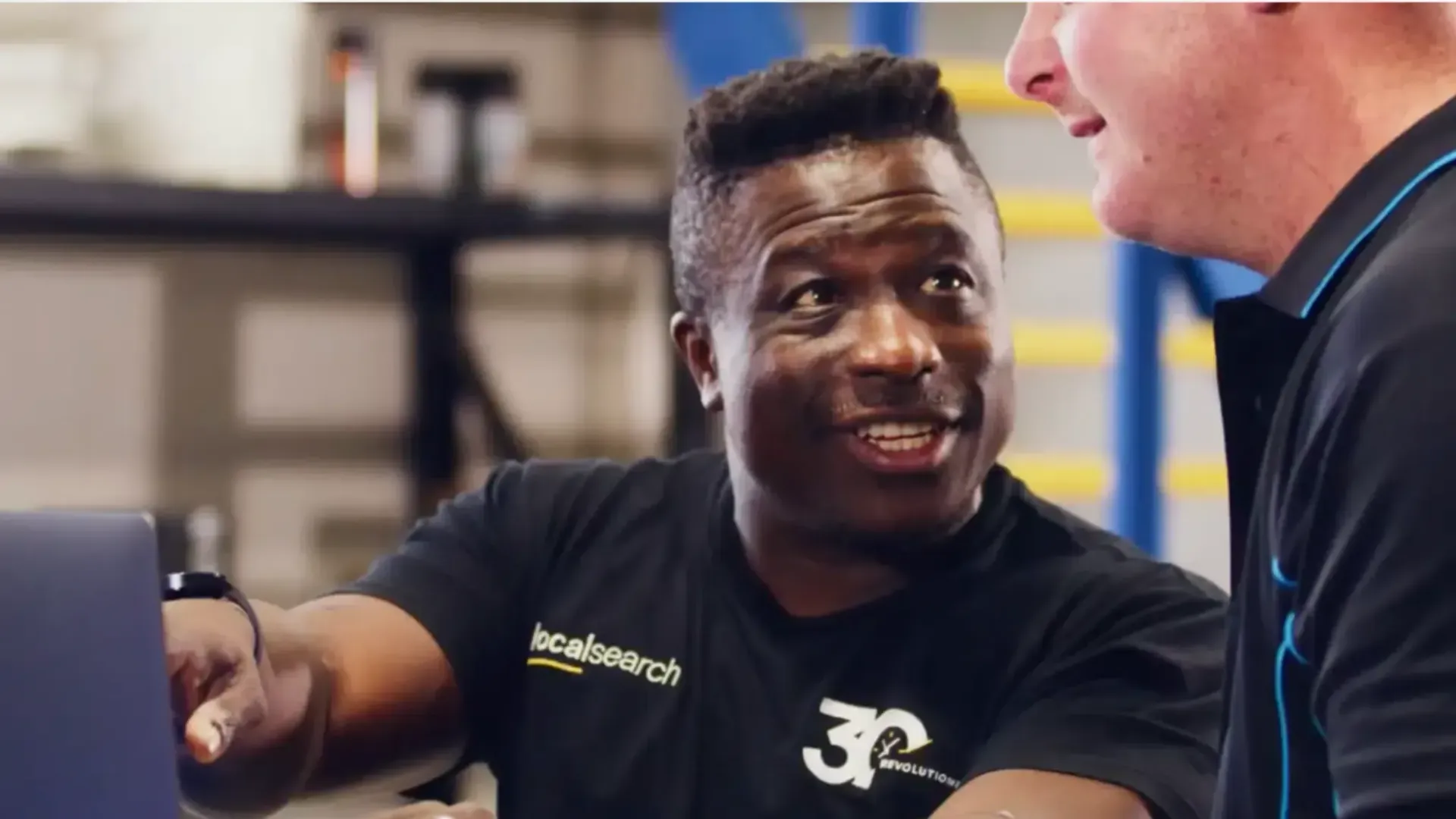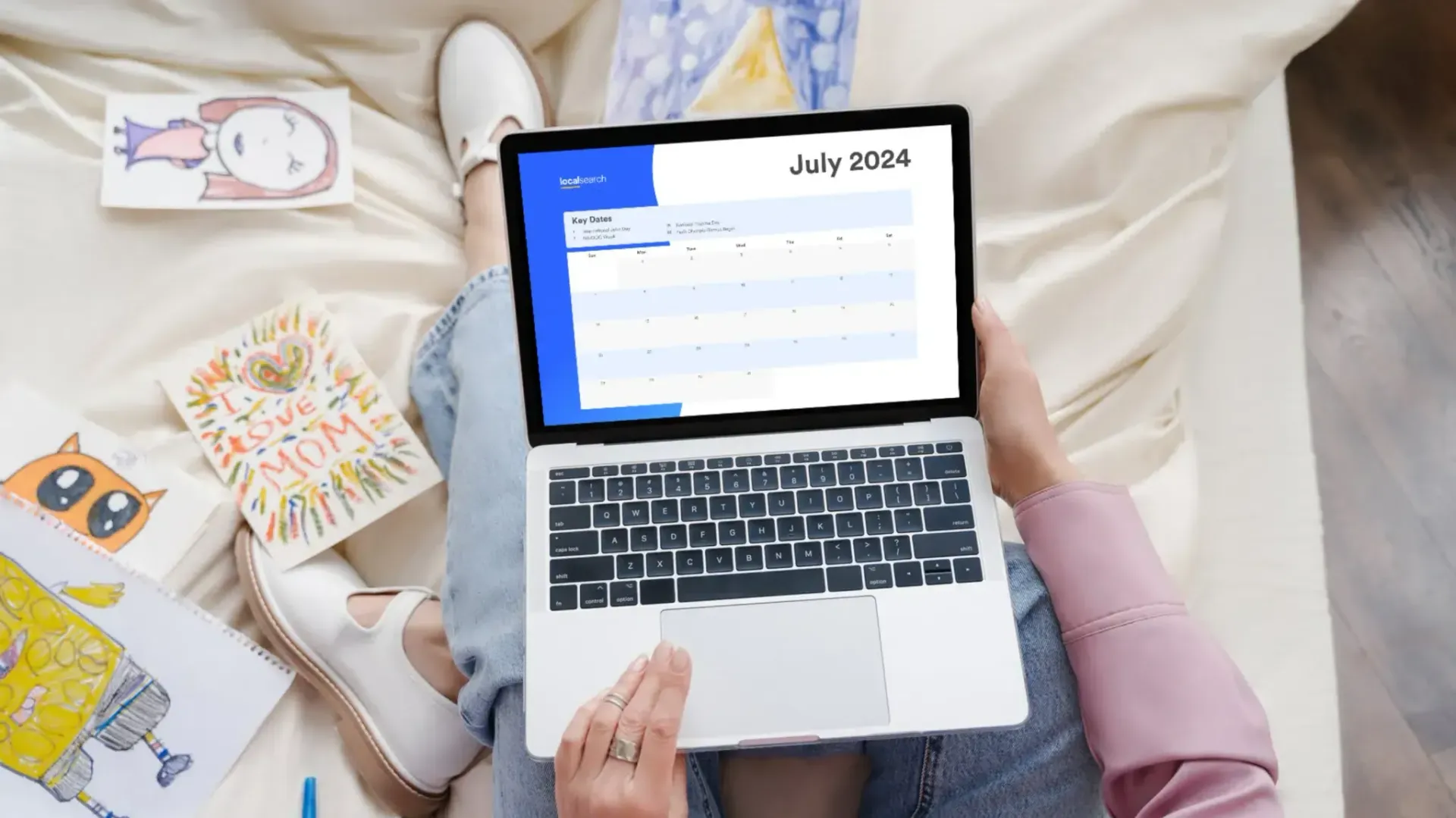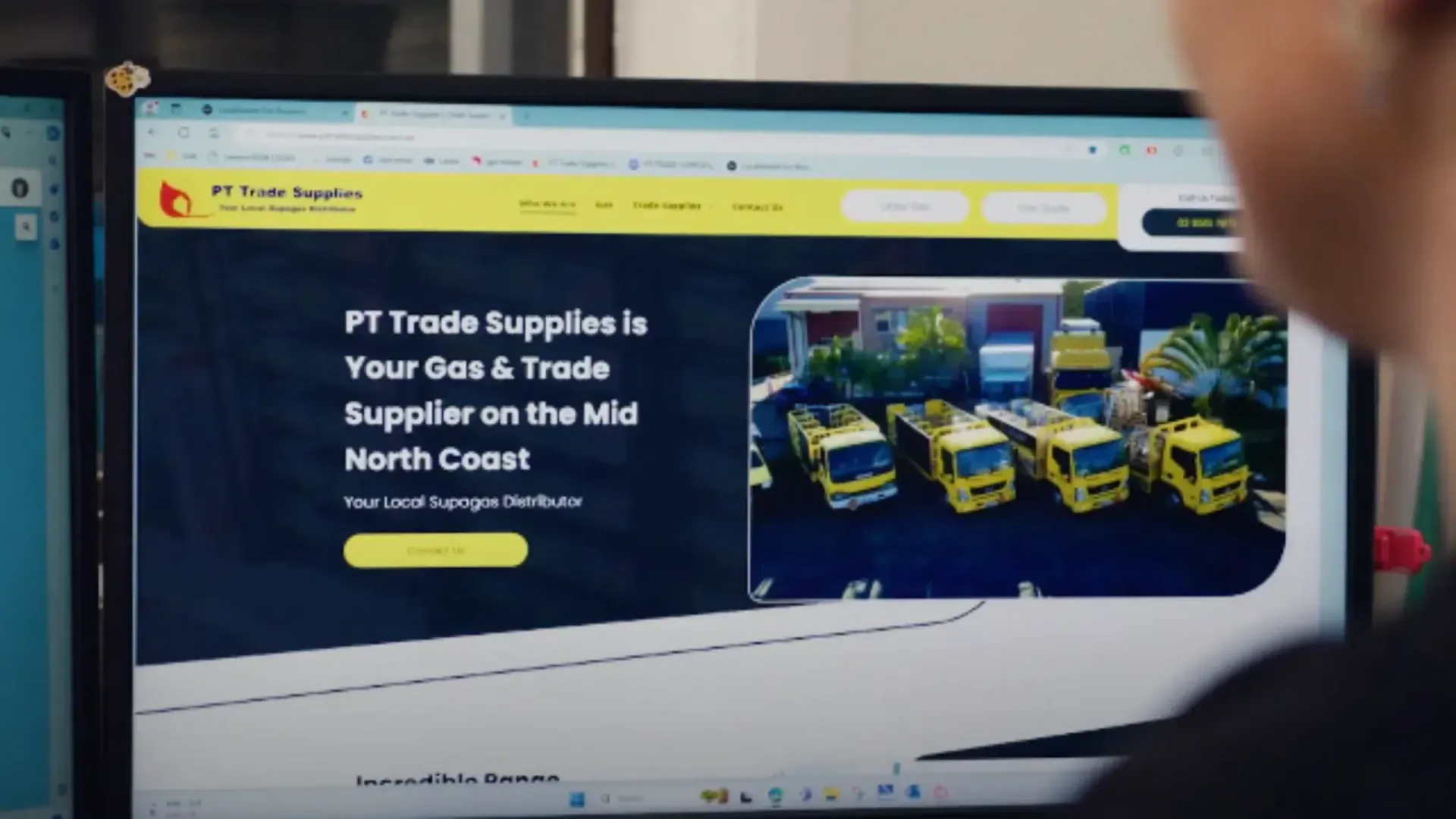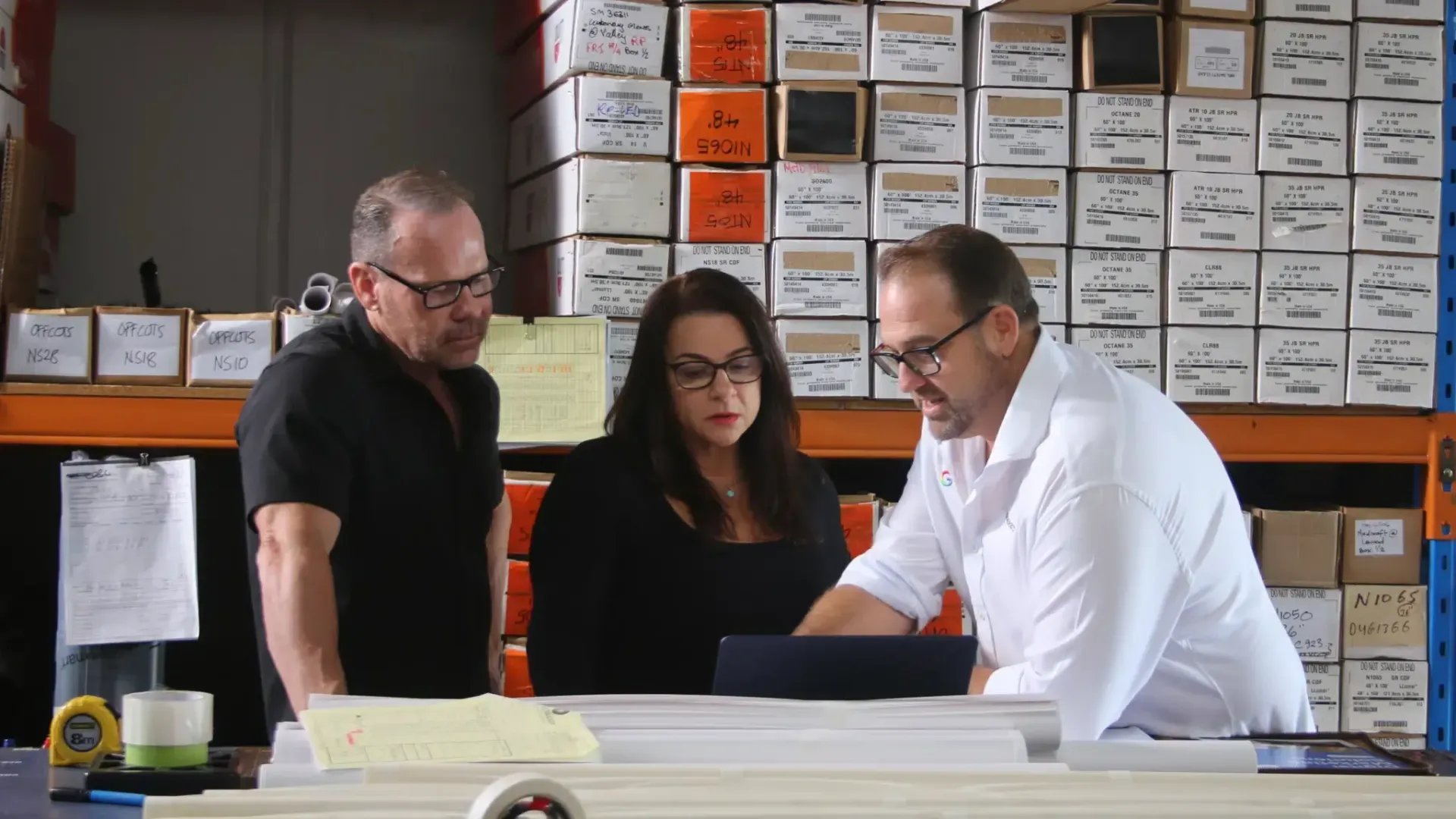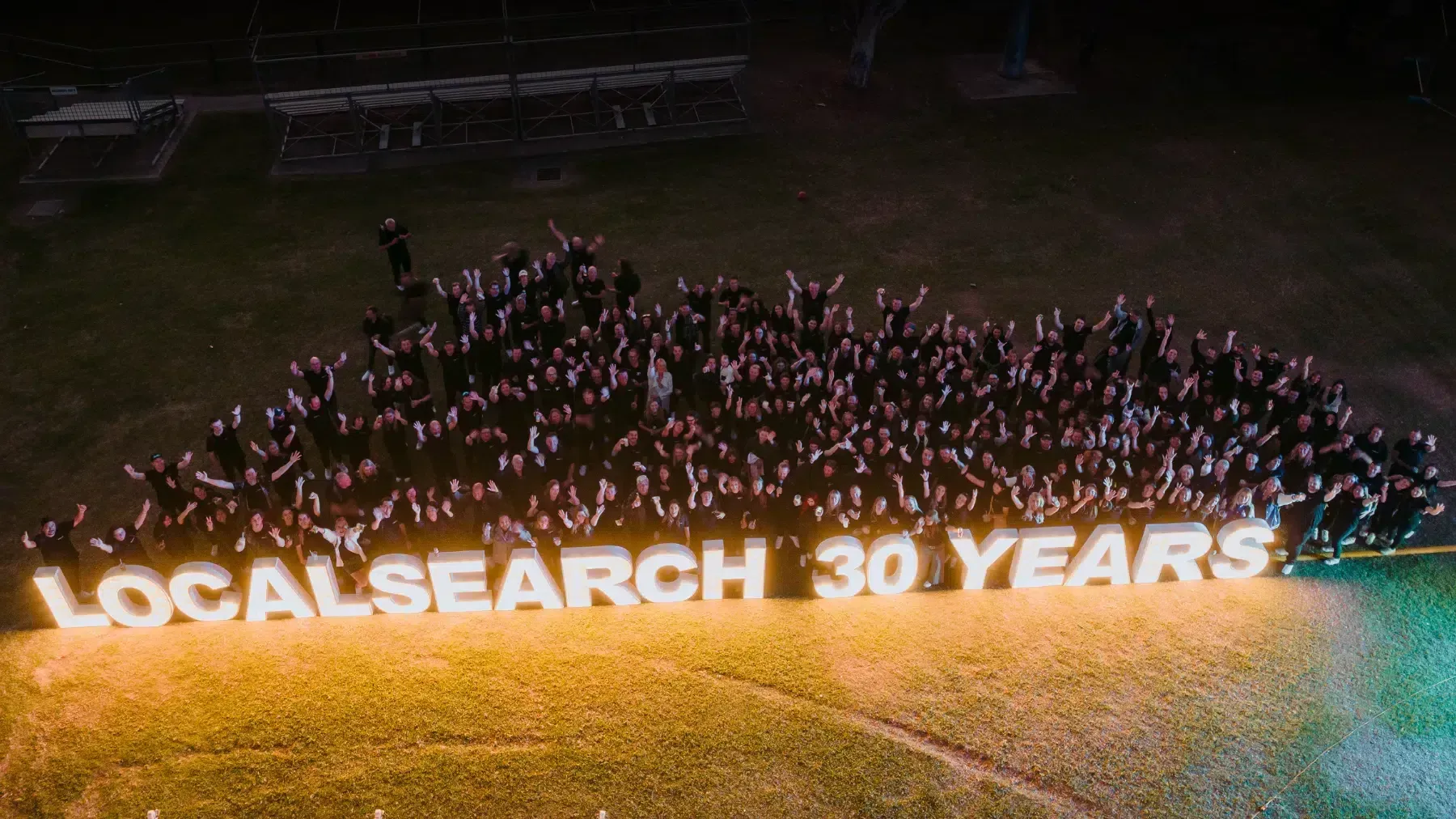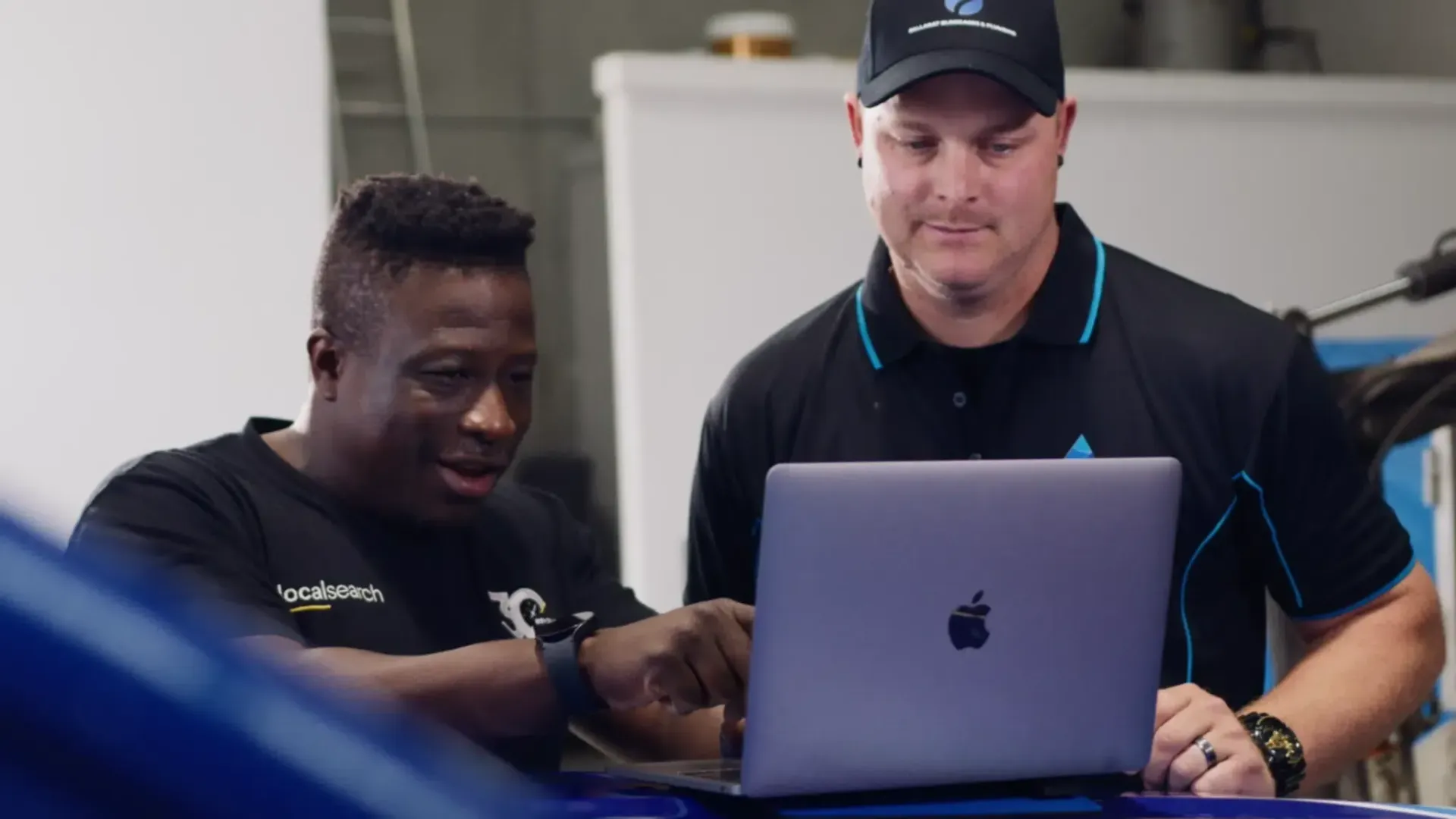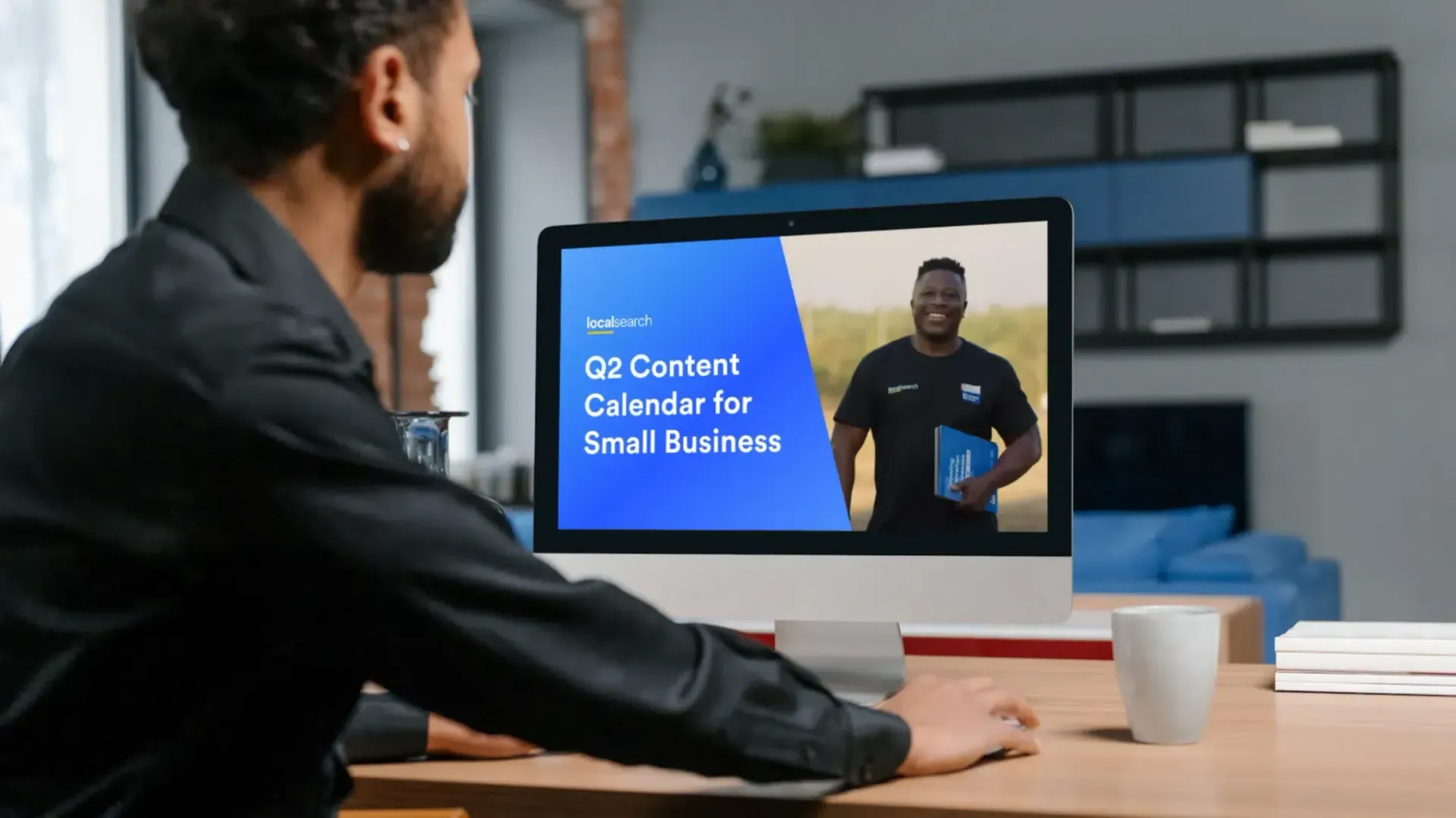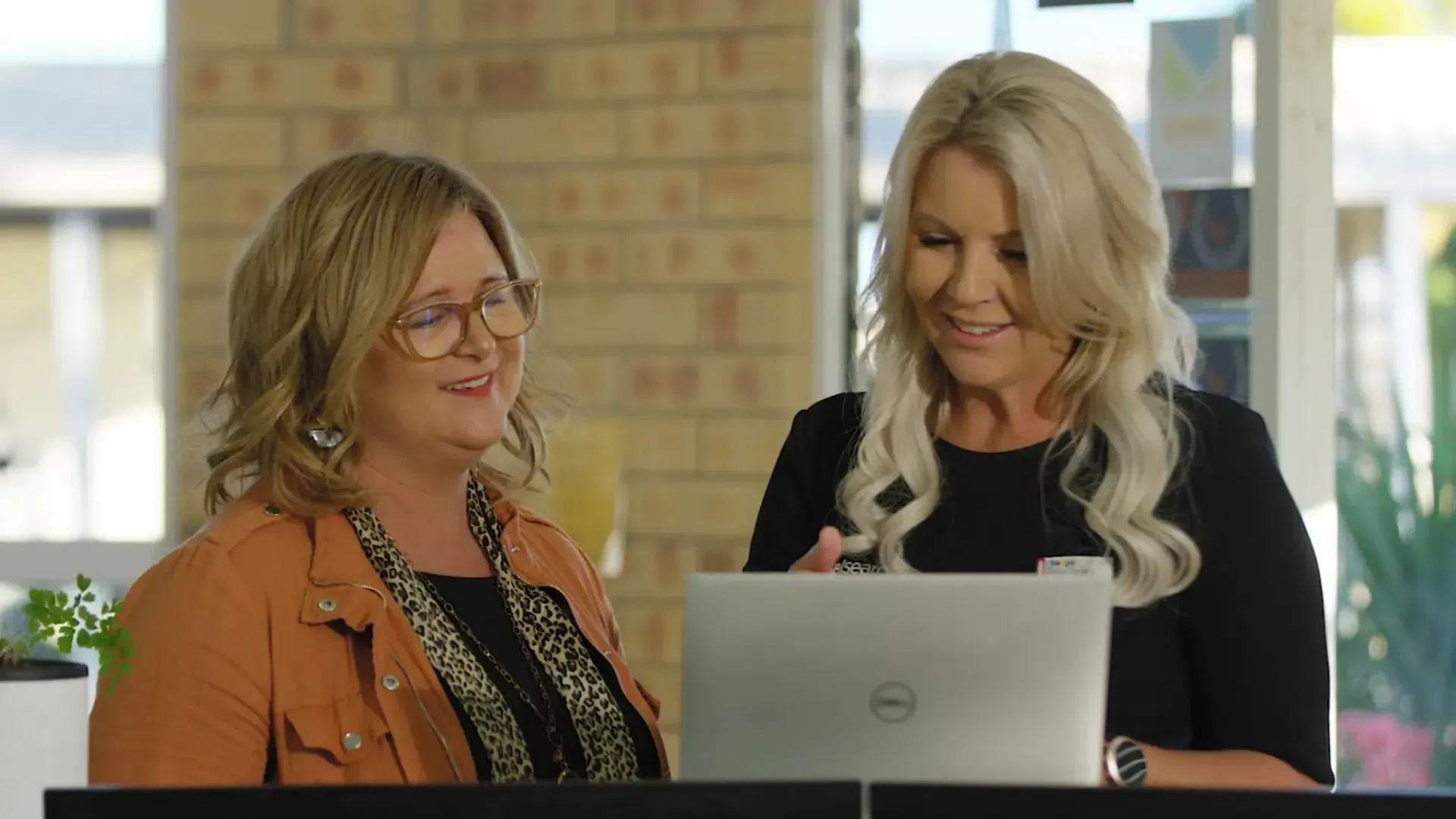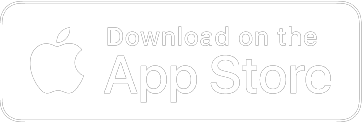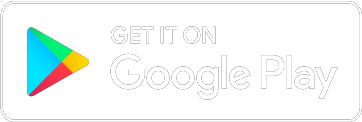Business. Insight. Growth.
Featured Blogs
Blog
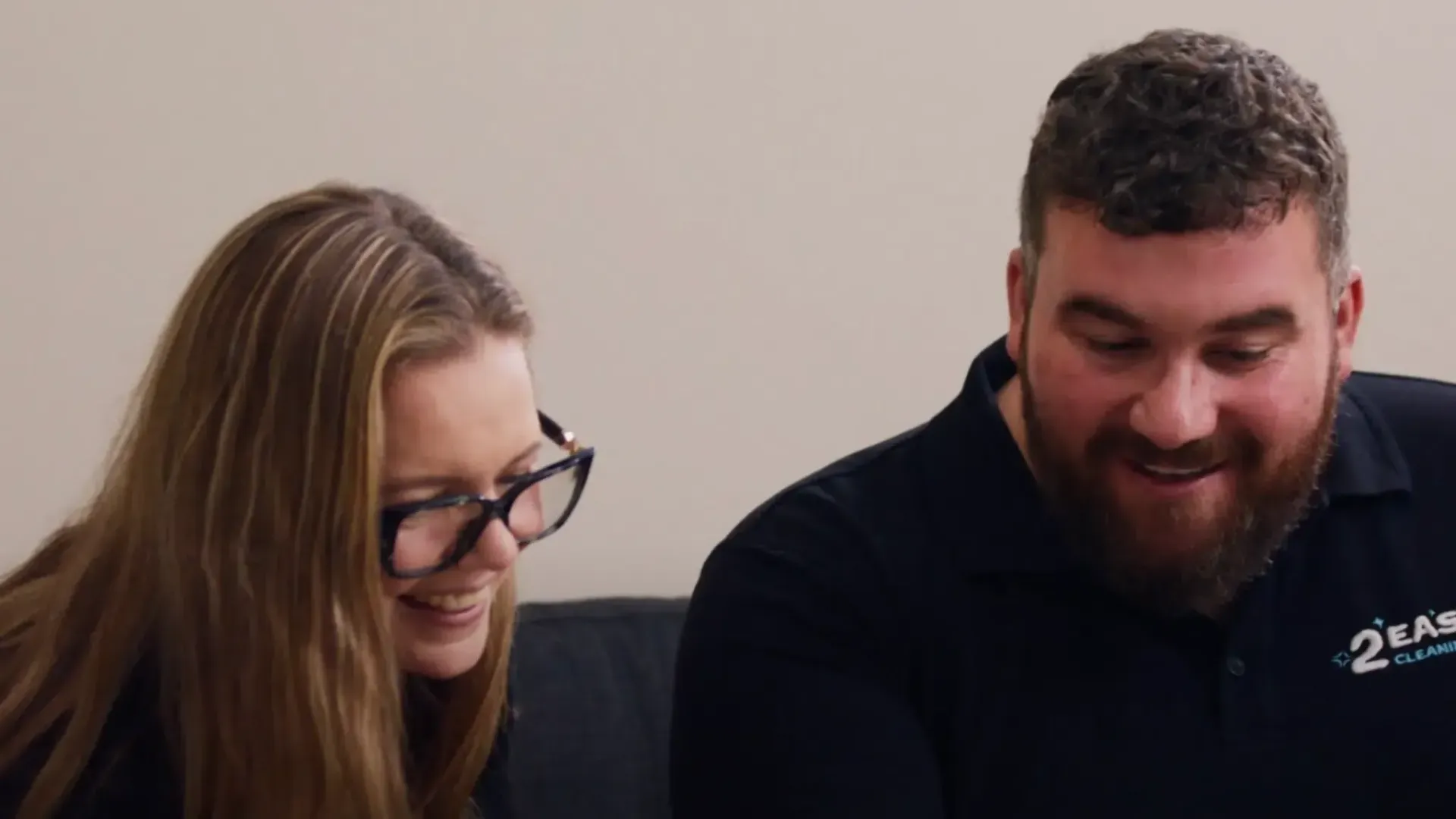
By sonya.millan
•
July 12, 2024
Stay informed on important changes for the new financial year in Australia. From energy bill relief and wage increases to tax cuts and superannuation adjustments, will impact businesses nationwide. Learn how these changes can provide savings and require careful planning for financial stability.